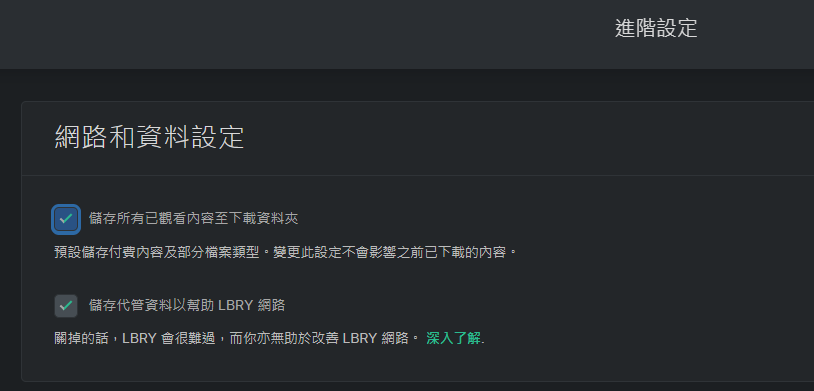最近聽到好和弦分享LBRY,因為我們也有在拍片記錄,努力中的小小頻道,而目前LBRY台灣這正是發展中的影音內容機制,最大的特色是目前是開放的平台,LBRY可以用lbry.tv平台和odysee.com平台登入,共用一樣的帳號,而且還有電子代幣的機制,你發佈文章時可以選擇使用的代幣量來決定曝光度或登入以後可以透過【獎賞rewards】機制來獲取代幣,進而可以抖內你喜歡的影片,幫助創作者有良好公平的創作環境。
很多人推薦影片除了放youtube平台,這裡也是一個值得放影片的平台之一,也可以避免單獨只有youtube平台的風險。
【本篇文章同步分享於微笑娃生活旅行】
lbry是什麼?
LBRY是一個自由開放原始碼去中心化的影音內容分享網路,在2016年7月4日美國獨立日上線,LBRY不依賴基於伺服器-客戶端的方式運作,而是以全體使用用戶的網路運算能量來提供服務,LBRY旨在提供創作者與使用者兩者間更好的機制,以面對YouTube、Vimeo、Dailymotion等過度商業化的影音平台的問題。
資料來源:wiki
目前此LBRY很特別,除了在lbry.tv平台登入之外,還可以在odysee.com平台登入,兩個平台是通用的,在lbry.tv平台或odysee.com平台兩個平台其中一個地方申請帳號後,就可以直接在兩個平台任意同一帳號登入唷!
也歡迎大家點擊我的邀請碼註冊登入此平台,一起獲得代幣吧!【點此連結申請註冊獲得代幣】
如果不介意的話,也歡迎大家追蹤我們的lbry台灣輕旅遊生活頻道:
https://odysee.com/@wawacold
還有訂閱我的youtube頻道:https://pse.is/uvjdg
非常感謝!
LBRY:https://lbry.com/
lbry.tv平台:https://lbry.tv/
odysee.com平台:https://odysee.com/
初次使用登入時,確實有點使用的困難度在,也不用緊張,可以使用chrome瀏覽器選擇”翻譯成中文”就邊看他翻譯的意思來操作即可。
初訪lbry.tv平台和odysee.com平台
下圖為lbry.tv平台的入口畫面。

下圖為odysee.com平台的入口畫面。

lbry.tv和odysee.com兩個平台的差異在哪?
基本上目前我看是都差不多,不過odysee.com平台的左側選擇有較多的分類,而lbry.tv平台讓我感覺較為清爽。
logo的差異較大,odysee.com平台比較活潑,lbry.tv平台較為簡約。
odysee平台的上傳有多了youtube同步的選項,大家仍可以選擇自已喜歡的平台進入使用。
官方定義LBRY的應用程序就比較特別,看下圖可以知道就是lbry可以用odysee.com來使用,桌機版本就可另外下載使用。再桌機和瀏覽器版本,也有一些上傳的差別。

兩個平台目前皆以英文為主入口,不用擔心,
以下會以odysee.com平台為主要界面說明,真的與lbry.tv平台的界面比是差不多的說,酷。
登入或註冊成功後可以到後台設定為【中文(繁體】語言,不過目前翻譯完整度有限,也期待後續的發展。
登入時,可以把【Sync my Youtube channel】給打鉤後再登入,但好像沒有差的感覺,因為同步是登入以後做的事情。

註冊登入時,會有一些選項,他會依你的興趣來取捨呈現你喜愛的影片偏好。畫面全都英文非常的精采。

lbry.tv平台或odysee.com平台中文介面設定
點選【螺絲圖示】可以進入設定【Settings】,進去以後就可以更改語言。
而佈景主題上來說,【螺絲圖示】裡有和【Light】或【dark】可以選擇,我習慣使用深色的主題。

從Setting的第一個選擇就是語言的設定了。

可以選擇【中文(繁體)】

選好他會直接讀取,完成語言的選擇。但是很奇怪的是,我每次再重開啟時又變成英文了,所以可能支援還未完整吧這。
【預設僅搜尋使用此語言的內容】建議不要鉤選,因為語言支持未完整,所以若打鉤起來,你可能無法看到系統完整的推薦影片內容。而且還會一直出錯 orz

lbry.tv平台及odysee.com平台與youtube頻道同步方式
很多朋友很早就有在經營youtube了,若需要同步youtube頻道,目前odysee.com平台是可以進行youtube的頻道同步的,而lbry.tv平台則沒有一開始youtube頻道同步的選擇。所以我會建議有youtube頻道的朋友可以先到odysee.com平台進行youtube頻道同步。
注意!lbry.tv平台及odysee.com平台與youtube頻道同步有限制條件!
首達條件:yt頻道300訂閱【其它看這邊】
odysee.com平台的雲圖示可以選擇【同步youtube頻道】
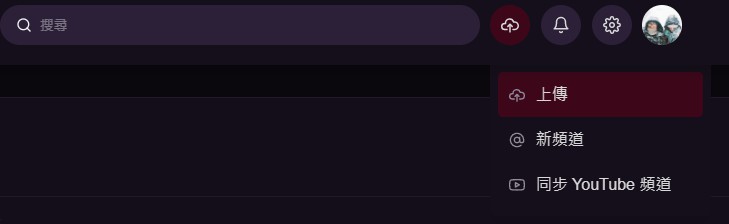
lbry.tv平台的雲圖示則少了【同步youtube頻道】,如下圖。若無youtube同步需求的朋友可以直接在lbry.tv平台登入使用,相對單純。

好,回到到odysee.com平台這裡,同步youtube頻道就順著走,
你要先選擇你要創立的頻道名稱【Your Odysee channel name】,可以設定英文或中文【@你的頻道名】,我看目前大家用英文名比較多。
接著下方聲明打鉤以後選擇【Claim Now】,接下來再往下看唷。

接下來就進入存取帳戶模式,你可以選擇對應的google youtube的帳戶登入,
存取權開啟確認以後,接下來就可以開始等待你的youtube頻道的同步了!
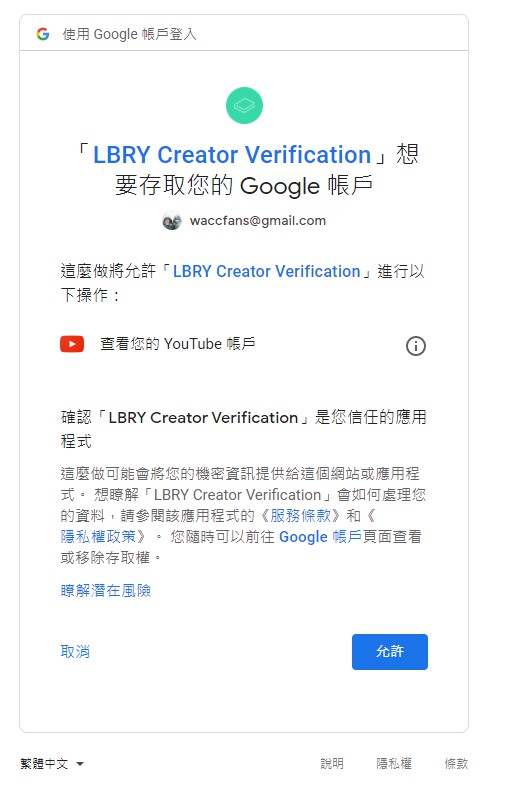
LBRY和youtube同步到底要花多久的時間?
呃…等待同步要一段時間,我想可能就要看你的影片數量唷!以下為我同步的歷史記錄。
我的同步歷史:
2020.12.18 開始進行yt頻道同步,頁面說至少要等一週
2020.12.28 同步第一階段完成,收到可以準備進行轉移的通知,我開始進行轉移
2020.12.29 早上7點多轉移完成,可查看自已的獎勵記錄,因為轉移等於上傳資料到lbry
整個同步完成大約花了11天。
上傳了97部影片。
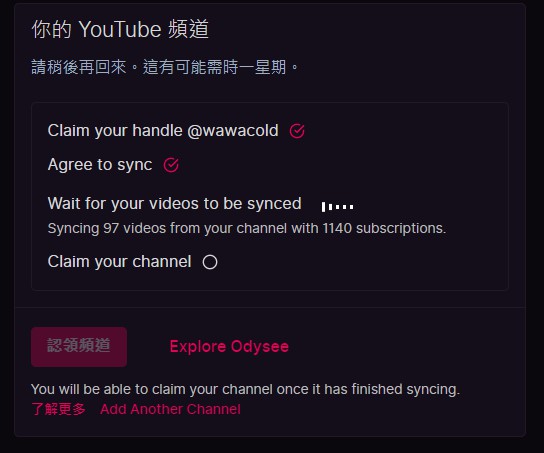
接下來等同步完成以後,之後只要在youtube上新片應該就可以同步了唷!
等待是值得的,當可以進行移轉時,他會寄email通知你。
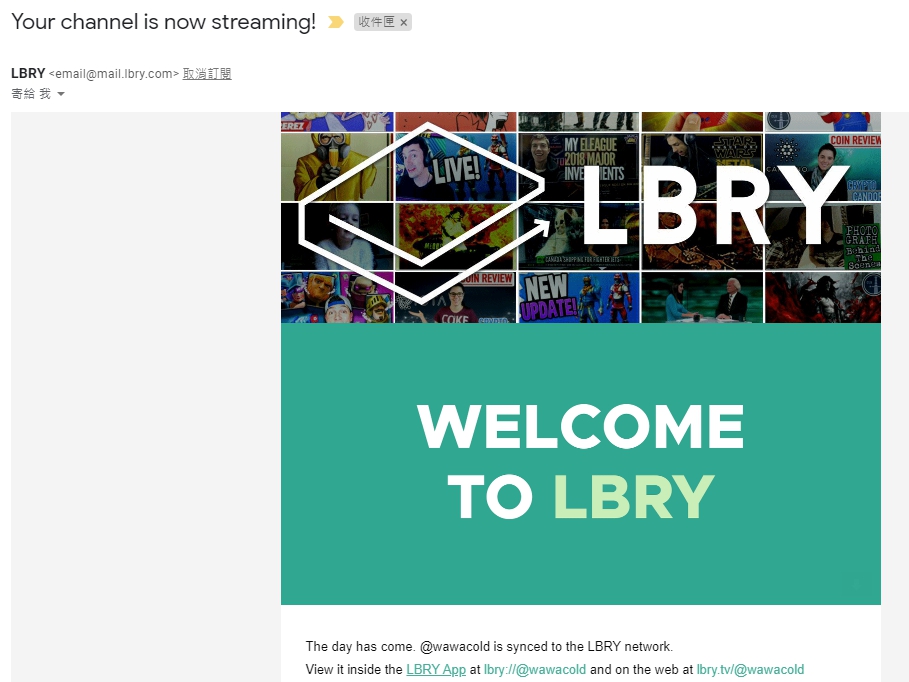
這個時候再到lbry.tv的平台看一下自已的頻道,就出現轉移的通知了,按下【認領頻道】,然後就再等等吧這。
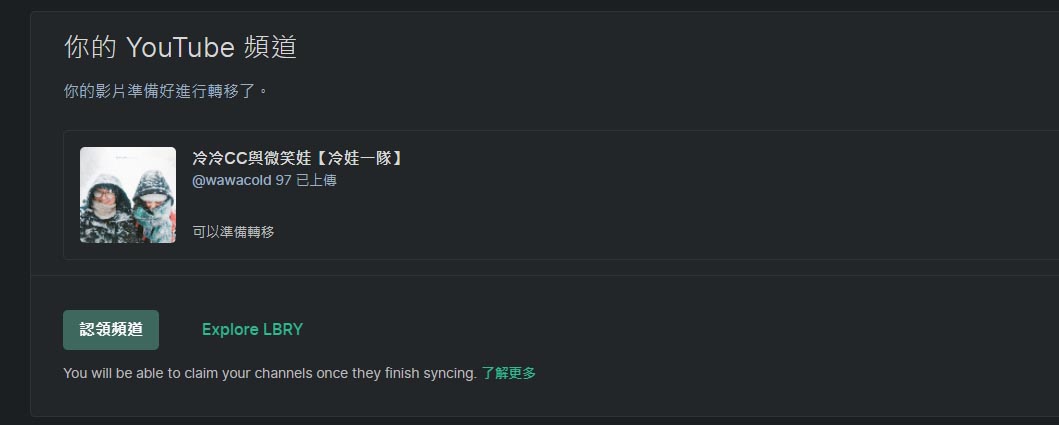
按下【認領頻道】以後,就會出現你有多少片的影片已轉移的畫面(下圖的 0/97影片已轉移 畫面),他轉移沒那麼快,我是再等了一天,噗
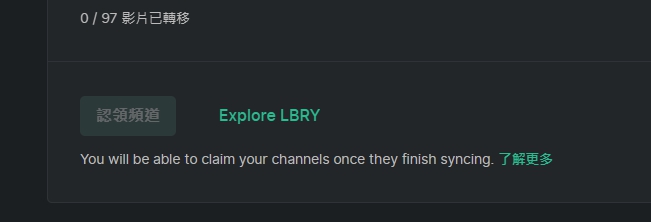
等了一天,看到轉移完成,開心呀這!
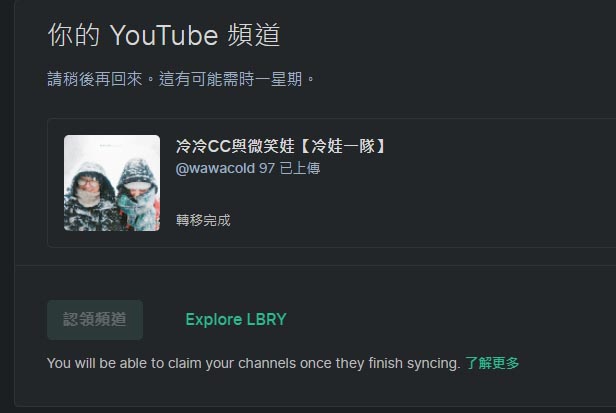
轉移完成以後,你就會發現,你之前自行新增的頻道,不會被取代,而是多了一個新的和YT同步的頻道。所以,我要再重新等待跟隨我的網友們了,噗,歡迎大家來跟隨我唷【https://odysee.com/@wawacold】,呵呵。
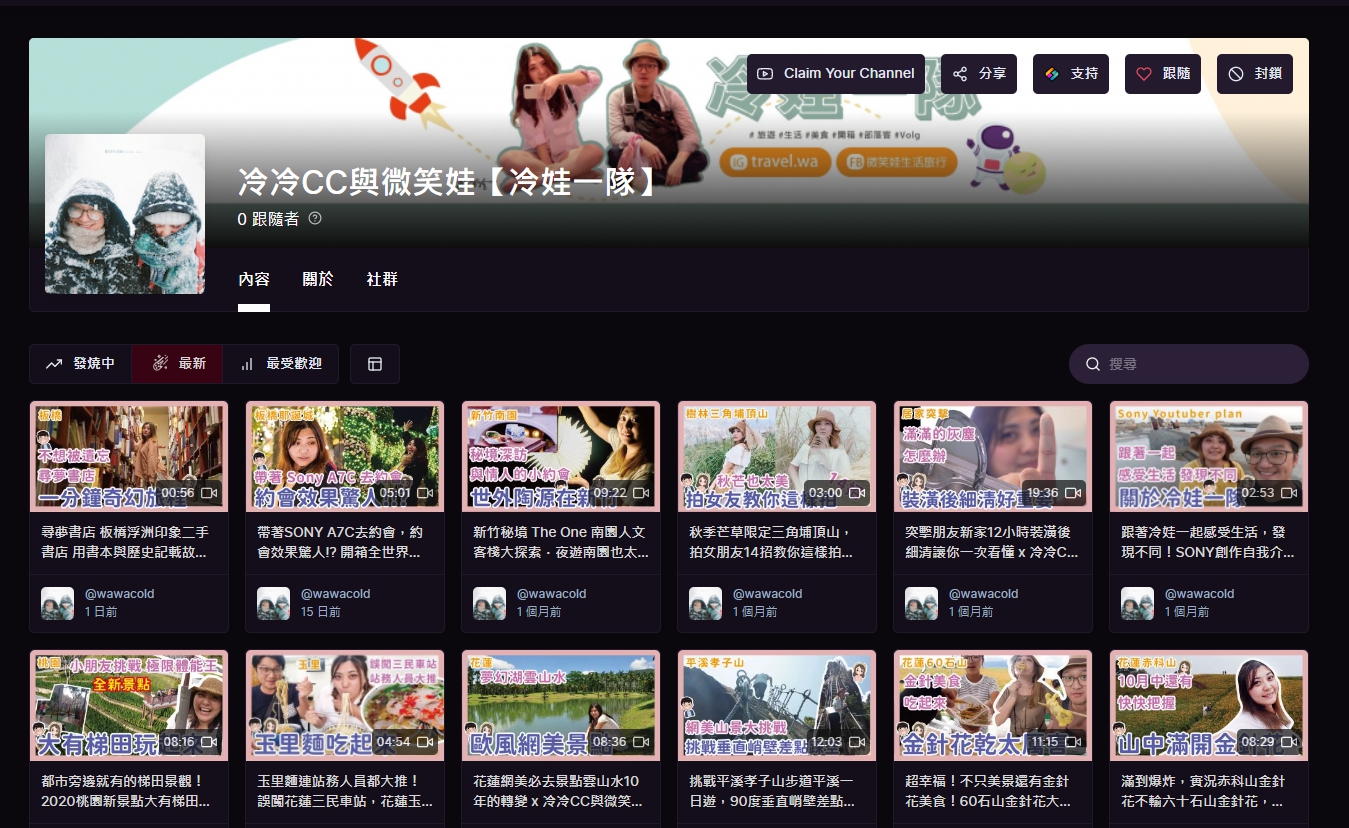
LBRY個人在youtube同步時遇到的問題
我在同步時因為沒有先了解LBRY他同步的狀況和後面產生的問題,所以我在同步前我做了幾件事
1、自行新增了自已的頻道(1),自行上傳幾部影片完成
2、邀請大家,有錢包的收益
3、同步頻道時,同步的頻道名稱設定的和自已的頻道(1)的名稱一樣
沒有想到同步以後,發生了以下的問題
1、同步完yt頻道以後,瀏覽器版本的錢包金額和lbry桌機版本的錢包金額不同,lbry桌機版本的金額正確,瀏覽器版本的錢包金額從同步後開始重新計算
2、一樣名稱的頻道多了一個,差別在網址的後方會有 【:x】的不同,若網址後方不加上【:x】的字樣,則頻道會出現我yt同步以後的頻道
3、yt同步以後的頻道的追蹤者從0開始計算
4、沒有找到可以合併頻道的選擇
上述第一點我有email詢問官方,他說就請等一陣子看看
第二點的感覺就比較像是必預擇一說再見了,所以我決定之前自已新增的頻道就不再動了
第三點就是真的就重新開始邀請大家來跟隨我了這,哭哭
所以,大家可以先參考下方的同步限制的官方建議,簡單來說,就是若你想同步你的youtube影片到lbry,就先乖乖等同步吧,不要急著創建頻道,因為創新的頻道是不會和自已的youtube頻道結合唷。
另外,手機版本和瀏覽器版以及桌機版本同步上好像不太一致,建議可以統一使用桌機版本來操作,也會比較順暢,但一開始的同步還是要去odysee.com平台這裡進行操作唷。
LBRY與youtube頻道同步的限制
因為之前未同步完成時,我那時也等了快一週都還沒有消息,心裡確實挺慌的,有查詢他們官方的文件,是有一些限制在的,不過也不知道有沒有太大問題,除了等,大家也可以參考官方的數據,我用google翻譯貼出來給大家參考唷!
重要說明:某些用戶的現有頻道同步隊列可能會延遲。如果您的頻道有問題,請通過hello@lbry.com向我們發送電子郵件。目前,新同步的頻道已積壓,處理時間可能從幾天到幾週不等。
LBRY和Odysee.com為YouTubers提供了一種簡便的方法,可將其內容重新發佈到LBRY網絡,與LBRY用戶互動並獲得LBC。該程序適用於新的和現有的LBRY用戶-使用我們的平台不是同步您的頻道的先決條件。我們提供一鍵式同步過程,該過程收集您的頻道和視頻元數據(即封面,縮略圖等),在LBRY上為您創建一個頻道,然後將您的視頻發佈到該頻道。
要獲得資格,該頻道必須擁有300多個YouTube訂閱者,以及近期,常規和原始內容-有關詳細信息,請參見下面的“要求和限制”部分。擁有500個以上訂閱者的創作者也有資格獲得觀看獎勵。
要同步您現有的YouTube,請在註冊過程中或從https://odysee.com上的“上傳”>“同步我的頻道”選項開始操作
請注意:同步過程將為您的頻道創建一個新頻道,然後將其轉移給您。如果您事先在應用中創建了頻道,請參閱有關如何清理頻道的說明。

局限性
訂閱數必須在YouTube上公開
● 同步視頻限制:600個以下的視頻數量上限為80個,800個以下的視頻數量上限為200個,1K以下的視頻數量上限為250個,5K以下的視頻數量上限為400個,10,000個以下的視頻數量上限為500個,而1K的視頻數量上限為所有上限。
●視頻長度限制:在500個字幕下為30分鐘,在1K字幕下為1小時,對於所有更高的字幕計數為2小時。較長的視頻將被跳過。
●大於2GB的視頻將以較低的質量(720p,480p等)進行同步
●由於需求量大,只有擁有至少300個訂閱者的用戶才會被同步。
●私人或不公開的視頻不會發布,但其他所有內容都會發布。
可以討論例外情況。請通過hello@lbry.com與我們聯繫。

官方:如果我在轉移之前創建了一個頻道和/或發佈到LBRY,該怎麼辦?
如果您創建了一個頻道(可能與您的YouTube頻道同名),建議您刪除本地創建的頻道,此操作可以在頻道轉移過程之前或之後進行。如果您在本地發布了任何內容,則可以編輯內容並使用新轉移的頻道來包含它,或者也可以簡單地刪除本地發布的內容。除非您打算同時嘗試使用其他頻道名稱,否則請耐心等待,直到頻道轉移給您為止。
要刪除原始頻道,請轉到“我的頻道”頁面,單擊手動創建的頻道,然後單擊“編輯”按鈕。確保您在正確的頻道中(檢查頁面,發布的數量等),然後單擊“刪除頻道”按鈕,然後通過鍵入頻道名稱進行確認。
您可以對本地發布的任何內容執行相同的操作。另一個選項是編輯內容並選擇您新轉移的頻道。這將使內容顯示在此頻道下。

同步完成以後,當Youtube更新時,LBRY同步的速度變化
同步剛完成後,我近期在Youtube發佈了兩個影片,至於有沒有同步到LBRY,我是很期待的,發佈的狀態和大家分享,我覺得可能大家同步的速度會不太一樣:
1、我發佈了一部2160P的影片在Youtube,後來等了第2天才同步到LBRY上。
2、我發佈了一部1080P的影片在Youtube,不到一個小時,就同步到LBRY上。
個人覺的上傳影像大小可能會影響同步的時間,所以這點大家可以參考唷
odysee.com平台影片介面介紹
lbry.tv平台及odysee.com平台界面和youtube是很像的,比較不同的是有【支持】的項目,還有就是影片網址可以大幅自行設定。右邊【有關】的影片現在中文的影片有變多了!也可以看到不少帳號是有用【@中文名稱】的。

你如果覺的你觀看的影片你想支持他,點選支持可以送對方代幣,這對創作者是很有感謝的作用唷,希望大家也能支持我們的旅行小頻道,哈哈。
ps:冷冷先感謝網友朋友們的支持呀,我的邀請居然滿了 0.0 他有上限,我後來有寄email詢問,官方的說法是說頻道要再增長,如增加自已頻道的影片量,邀請才會成立,就是會先扣留著,可能是希望更多人多來創作累積平台的能量吧,不過話說我還在等我的影片同步….0.0 創作沒那麼快,哭哭 ><” 後來同步完成以後,官方有再開啟我的邀請上限,也再歡迎您一起加入唷 🙂 ! 和影片一樣,你的支持是我創作的動力,非常謝謝 🙂 。

有做部落格或網站的朋友,要崁入lbry.tv平台或odysee.com平台的影片,也可點擊【分享】選擇 【<>】的圖示,把程式碼copy起來就可以把影片崁入網站。

崁入網站畫面如下:
影片觀看時若切換到其它頁面,你正在觀看的影片會變成下圖右下方的瀏覽區塊,該區塊可以點選任意移動到你想放置的位置上,這點比較特別。

安裝桌機版的LBRY程式,桌機瀏覽器微不同。
桌機版本另外和瀏覽器分開【點我下載】。而桌機版本的界面和瀏覽器版本長的一樣,操作起來無大問題。

安裝好以後啟動會進入lbry.tv平台的介面,而不是odysee.com平台介面,這個很微妙,若一開始就用lbry.tv平台就不會有網站切換的感覺。
ps:與原youtube頻道同步要透過odysee.com平台。
我第一次使用有先嘗試把自已的影片上傳,結果影片畫面超卡頓的,難過。
下圖為lbry.tv平台瀏覽器版本的影像上傳的畫面,他有影片格式的建議,這個需要比較注意,會影響到上傳影片的播放。

下圖為LBRY桌機版本的影像上傳的畫面,有多了【允許影片最佳化及轉換編碼】的選擇。

上傳lbry.tv平台或odysee.com平台的影片,若卡頓問題怎麼處理
遇到上傳影片卡頓的要素很多,有人說因為lbry是去中心化技術就像種子,感覺就像bt這個項目吧,所以越多人用速度會越快,我覺的不要看這個要素,我們可以做的就是調整影片上傳的畫質,可以往下看,他有推薦較簡單的自動轉檔方式。
lbry影片速度慢的問題,利用桌面版的lbry及ffmpeg來幫你自動轉檔吧
桌機版本上傳影片時可透過【FFmpeg】進行上傳時的影像轉檔動作。轉檔完以後的檔案大小會有差異。
下載【FFmpeg】,使用windows版本可以點選【Windows builds by BtbN】下載
LBRY官方影片轉檔規格說明文件【點我觀看】

FFmpeg的版本很多,我選第一個下載來用。

解壓縮完以後,到lbry桌機版本這裡 > 設定 > 進階設定 > 自動轉換編碼,選擇對應的檔案路徑,主要是原資料夾底下的\bin\ 資料夾內有 ffmpeg.exe 的檔案,他就會抓那個資料夾路徑,選對以後就自動設定完成!

來吧,我們再重試一次用桌機版本上傳的動作吧!
這個時候就可以把【允許影片最佳化及轉換編碼】打鉤了,不過他說轉碼要等49分鐘….我想這就是人生吧…(這個影片的大小為1.3gb)

設定好後續的內容以後,按下儲存會出現【確定編輯】的選項,他還有交易費,交易費很無感,可以放心的按下去,因為代幣也可以每天登入點選獎勵獲得。

接著就放給他等吧!放給他等的期間,還是可以點選左上角返回看影片或其它用途。但是你看不到轉檔的狀態,是有點可怕的fu。

我這等了大約3-5分鐘吧,他就會出現下圖的畫面,好酷,他轉好檔開始上傳了!

上傳完以後再等等了這,他說不要立刻關程式。

我原本上傳的影片資料夾,經由FFMmpeg轉檔以後,也多了一個_fixed的影片檔案,檔案大小為147MB,與原本的影片大小1.3G比,精省了超多的,畫質自已打開看也OK。

原本影片的資訊

轉檔以後的影片資訊

寬高比轉檔軟體把他轉為1920*1080。
我們再回到影片的地方可以看到下圖紅色區塊標記的影片大小改變為轉檔以後的大小了,讀取影片變快了,開心!

目前LBRY與youtube使用上感覺比較來說,最大差別應該是【字幕支援】還未支援,及還沒很多創作者使用,不過感覺近期大家會一起衝進來使用,期待日後的進化!
LBRY賺錢有可能嗎? 初期獎勵賺取方式
他有好幾種獎勵方式及初期能獲得代幣的方法,有獎勵的選項可以點擊進入,最簡單的方式就是觀看一定的影片數量和時數,每天就可以固定領取獎勵,不過獎勵金額不高,一個代幣目前價格大約是台幣1.5-1.7元,會浮動的,未來累積金額高了以後,也可以把代幣換成台幣領出唷。
LBRY幣 (LBC) 的價格參考平台【點我前往】
獎勵賺取方式參考
1、邀請朋友,獲獎勵最快
2、平常隨意觀看,每日都可以領獎勵
3、不停觀看影片,等級越高,總觀看數要越多
4、得到追隨者,等級越高,得到的追隨者要越多
5、關注創作者,等級越高,關注的創作者要越多
6、一次性的任務獎勵,設定email、首次上傳、首次使用


另外也可以經由影片觀看者支持的方式來獲得像抖內的收入。所以我覺的目前在LBRY這要賺錢還是需要大量的實力累積才能辦到呀這,哭哭。嗯,一開始先做影像備份平台比較實在,呵呵。
如何用lbry的平台建立新頻道
建立新頻道的方式很容易,一樣在雲上傳的圖示裡就可以建立新頻道。
目前頻道數量不多,可以依自已的喜好創立自已喜歡的頻道名,中英文都可以。把【名稱】【標題】【說明】寫上去即可。名稱比較重要,記得想清楚再寫上去唷。

如何用lbry的平台上傳影片
上傳影片很直接,以odysee.com平台來說,點選上方的雲圖案,選擇【上傳】即可,然後就可以【選擇想上傳的影片檔案】和【標題】。影片格式要注意,若無把握,則建議可以使用桌面版的LBRY,用自動轉檔的方式來上傳影片,可以減少影片問題的發生。

下圖的【名稱】項目是自行填入你建立的影片連結,就很像寫文章給他定義文章連結。

接下來就再設定【縮圖】【標籤】,標籤會影響搜尋,中文英都可以,所以可以好好思考一下要放置的標籤文字,上傳的影片是可以選擇你要放在哪個【頻道】上,若你還沒有建立頻道,那你想上傳影片也行唷,可以放在【匿名】的別稱選擇裡。

個人覺得上傳影片要【押金】也很特殊,這點大家可以注意一下,檔案也可以設定價錢,若你想做付費內容,可以選擇【為這檔案設定價錢】

影片若還沒有發佈就不小心按到【返回】不用擔心,你再重新按【上傳】,你輸入的資訊都還會在,真是上天保祐,不過你若按到取消,這個就要重新輸入了這 ><
【持續更新中】【本篇文章同步分享於微笑娃生活旅行】
lbry操作及lbry.tv平台和odysee.com平台相關的文章會持續在這整理和大家分享唷!謝謝!
[sc name=”lbry-article”]